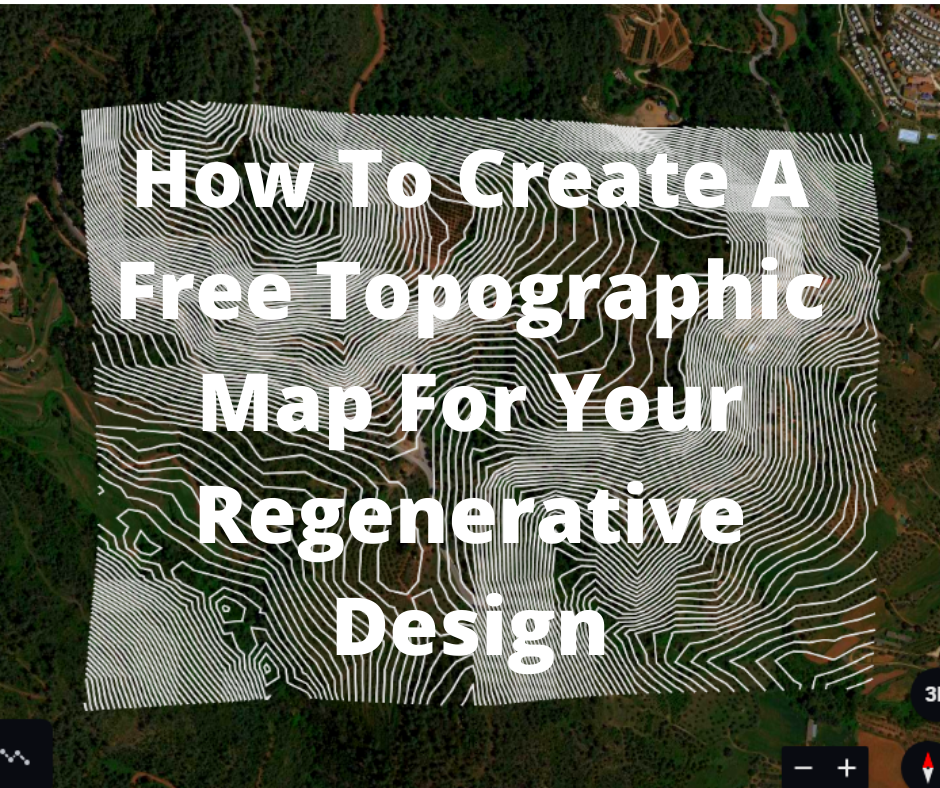One of the most important elements of a regenerative design for a section of land is to understand the contours and shape of the site. With this information you can better understand how water will move on the land, and begin to plan where to put features like water harvesting structures, swales on contour, plantings on contour, check dams, ponds and much more. But it can be tricky for beginners to learn new software for digital mapping or it can be expensive to hire a pro or buy detailed topo maps. Certainly it doesn’t make much sense to do any of these things if you’re just browsing a new site and trying to get a general idea of the terrain, so in this article I’ll show you how you can make a simple topographic map of any site in the world and edit it without even having to download any software.
All you need is a computer and an internet connection to get started
If you prefer to see this process on video, check out this little training session I put together for Ecosystem Restoration Camps
Steps for importing contour lines into Google Earth Web
- Go to https://contourmapcreator.urgr8.ch/
- Enter your town or nearest recognizable location in the search bar at the top
- Use ctrl + scroll wheel to zoom in and out on the map to orient your location
- Click once in the top left of the area you’d like to get topographic information for and once at the bottom right to set the diagonal points of your map. You can move these points around by clicking and dragging to reset them.
- Go to the “Plot Options” box at the bottom of the map and change the “Number of Levels (which is the number of contour lines that the map will draw),’ the Level Interval (the height distance between contour lines that the map will align to),’ and the “Units” if you prefer meters or feet. It’s worth knowing that the higher you set the number of levels and the lower you set the level interval the longer it will take for the map to load. Click the “get data” button when you’re ready to load the contour lines. It could take a few minutes or more if you set them for a very high resolution
- Once your map has loaded you have two options. If you’re satisfied with the results you can move right away to the next step to download your file. If you want to change things, you can move the red markers to change the size of your map, and, you can also change the contour details by changing the numbers in the “plot options” box and clicking the “redraw contours” button until you’re satisfied with the results.
- To save your contour map in a format that can be imported to Google Earth, scroll down the page until you see blue text that says “Download KML file.” Click the link and save it in your preferred folder.
- Go to google earth web and click in the top left icon
to log into your account (if you don’t yet have one, it’s free to create and will allow you to save all your maps online)
Once you’re signed in close the menu and click on the projects icon
and click “create” if it’s your first time on the site, or “new project” in the top right of the menu bar to start a new map
Under either option select “Import KML file from computer” or “from google drive” if you saved it in there, and select the topo map you just made
Your contour lines will now be printed on your map and will be saved to the cloud on your google account.
If you’re having trouble seeing your contour lines on the land because of 3D trees or buildings like this
you can toggle off the 3D feature by going to the “map style” bar and deselecting “Turn on 3D Buildings”
Now you’ve got a free, reasonably accurate topographical map of your land to use as reference as you move on to the next steps of your design.
If you want to learn more about how to create free maps for your land or regenerative design with Google Earth check out this article on how to make a base map for free.